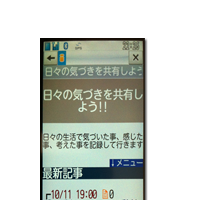iPhoneのメール環境
iPhone のメール環境は、通常の携帯とは大きく異なっている。
一番の違いは、パソコンで使っているメールアドレスも扱えるという点である。
しかし、実際使い始めてみると結構ややこしい。
iPhoneをsoftbankで契約すると、まず
(1)*@softbank.ne.jp
(2)*@i.softbank.jp
の二つのメールアドレスが与えられる。
これらに加えて、パソコンのメールアカウントを追加設定出来るという訳である。
(1)がSMS/MMSで、ソフトバンクからのお知らせはここに入ってくる。
プッシュ形式に対応しており、送信メールが即相手に届くのが特徴である。
通常の携帯メールアドレスに当たるものであるが、iPhoneでのインターフェースはチャットに近いイメージである。
(2)はパソコンで使うメールアドレスと同様のものであるが、通常よくあるPOPメールサーバではなく、IMAPメールサーバである。
メッセージをサーバ側で管理するので、送信済みのメールを他の端末からでも確認できる。
複数の端末からのアクセスをコントロールしやすいが、古いメッセージはサーバから消されていく。
iPhoneへの通知画面表示はプッシュ対応だが、メッセージ内容はサーバにアクセスして初めて表示される。(フェッチ形式)
また、(1)と違いアカウントの設定をすれば、パソコンでメールのやり取りが出来るようになる。
僕の場合、「ネットはiPhone、通話はDoCoMoという使い分けを徹底して、ランニングコストを抑えなければならない」という至上命題があった。
この事情を加味し、(1)はリアルタイム性が必要なスケジュール通知とソフトバンクからの連絡だけに使い、(2)をメインに使う事して、以下のようなメール環境を作った。
1.(2)のアドレスをパソコン(Macintosh)でもやり取りが出来るように、Macのメーラー(ThunderBird)にアカウントの追加設定をした。
こうする事により自宅にいる時は、Macからこの携帯のアカウント(*@i.softbank.jp)で、メールのやり取りが出来るようになった。(絵文字は化ける)
2.ThunderBirdのローカルフォルダに「送信済み」と「受信済み」のトレイを作り、重要なメールはそこにコピーするようにした。こうすると重要なメールもMacに保存しておける。
3.DoCoMoには、パソコンのアドレス2つのメールを転送するようにしていた。
これらを全てGoogleのGmailに転送するように変更し、必要な時にはiPhoneから受信内容を確認出来るようにした。
(iPhoneにGoogle Mobile Appをインストールして、Gmailのアイコンをホーム画面に表示しておく)
4.ここまでした段階で、携帯メールアドレスの変更案内を、一斉に送信した。
1.から4.の措置で、DoCoMoには一切のメールが来なくなった。
これでDoCoMoでのネット使用は、ケータイサイトの閲覧のみに限る事が出来るので、DoCoMoのパケ代は最小限に抑えられるはずである。
実際やってみて思いのほか便利だったのは、1.のパソコンでのアカウント設定である。
ちょっと長い、込み入った内容のメールは、やはりパソコンのキーボードの方が打ちやすい。
さらに、パソコンでのやりとりもiPhoneで見る事が出来るのも良い。(古いものは消えていく)
これからはパソコンからのメールも含めて、友人への連絡には@i.softbank.jpをメインに使用していくつもりである。