Macの内蔵ドライブを、Fusion Drive化した。
Mac mini(Mid 2011 CTOモデル)の内蔵ドライブを、Fusion Drive化しました。
このMac miniの内蔵ドライブは、250GのSSD+750GのHDDという構成になっており、当然処理速度の速いSSDを起動ドライブにしていた。
購入当初はSSDの速さに多いに満足していましたが、最近ではこの起動ドライブの容量不足に悩まされるようになってました。
苦肉の策で、文書フォルダをHDDに移動して使用していたが、この方法も限界に近づきつつあった。
一方最近のMacは、SSDとHDDが共に内蔵されている機種に関しては、アップルストアでの購入時にFusion Driveを選択出来るようになっています。
Fusion Driveとは、大容量だが速度が出ないHDDと、高速だが容量が少ないSSDを合わせて1つの単一ドライブとして扱うことで、それぞれの短所を克服しょうという技術です。
そしてこのFusion Driveは、Mountain Lion以上で稼働するMacなら、難易度は高いが自作が可能であるという事を、ネット上の情報から知りました。
そこで今回、意を決してこのMac miniをFusion Drive化しました。
ちょっと骨の折れる作業でしたが、結果にはとっても満足しています。
忘備録として、以下にその手順を記録します。
作業の概略は以下の通りです。
(1)準備
(2)内蔵ドライブのFusion Drive化(ターミナルでの操作が必要)
(3)起動ドライブの復元
また、Fusion Driveには以下の注意事項がありますので、ご注意下さい。
①Fusion Driveにもパーティションを作成出来ます。しかし作れるパーティションは1つだけで、最初のパーティションのみがFusion Driveになり、もう1つのパーティションはHDDとして機能します。(このパーティションをBootCampドライブにすることは可能)
②Fusion Driveは、ディスクユーティリティの操作等で破壊されてしまう事があるらしいので、Time Machineによるバックアップは必須です。
③Fusion Driveに対応しているMacOSは Mountain Lion(10.82)以降。
前置きはこれぐらいにして、以下にその手順を示します。
(1)準備
1.SSDとHDDが内蔵された、 Mountain Lion以上が搭載されたMacintoshを用意。
2.Time Machineで、Fusion Drive上に再現したいボリュームのバックアップを作成する。
3.USBメモリ等に、Mac OS Xの復元Diskを用意する。作り方は、Switchさんの「USB メモリに「復元ディスク」を作成する」を参考にしました。
今回の一連の作業で、元々あったリカバリー領域が無くなる可能性がありますので、作業後もこの復元Diskは大切に保管しておいて下さい。
4.Mountain Lion以上がフルインストールされた外付けドライブを用意する。Mac mini(Mid 2011)にはSDカードのスロットがあるで、たまたま有ったSDカードにMarvericksをインストールし、ここから起動して作業を進めました。そして、ディスクユーティリティとテキストエディットとターミナルをすぐに起動できるように、ドックに登録しておきます。
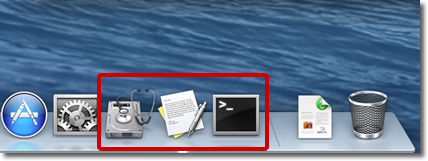
5.ターミナルでの入力をコピペで済ませるため、3.の外付けドライブのMacOSXを起動し、テキストエディットで、
diskutil list
diskutil cs create ( 理論グループボリューム名) (SSDのBSD名) (HDDのBSD名)
diskutil cs list
diskutil coreStorage createVolume (Logical Volume GroupのUUID) jhfs+ (ボリューム名) (ボリュームのサイズ)
と入力し、デスクトップに適当なファイル名で保存しておきます。
もちろんターミナルでの文字入力に自信があれば、この作業は不要です。
(2)内蔵ドライブのFusion Drive化
1.(1)の4.で用意したドライブを接続し、optionキーを押しながらMacを起動する。起動ドライプを選択する画面が出るので、4.で用意したドライブのMacOSXで起動する。
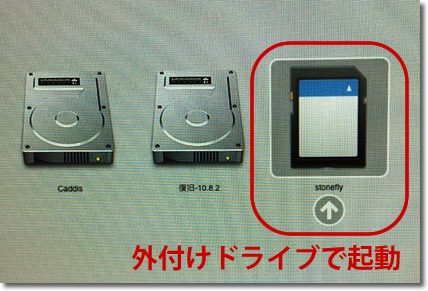
2.MacOSXが起動したら、ディスクユーティリティでSSDとHDDをフォーマットする。フォーマットはMacOS拡張(ジャーナリング)、オプションでGUIDパーティションテーブルをチェックする。
3.ターミナルを起動し、
diskutil list
をコピペしてreturn。現在接続されているディスクの一覧が表示される。Fusion Drive化するディスクのBSD名を、容量を手掛かりに確認する。
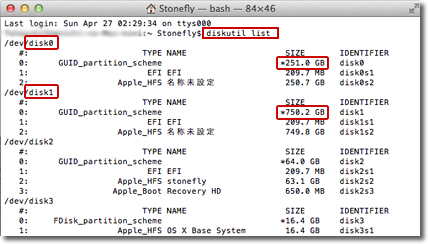
ここではdisk0がSSD、disk1がHDDのBSD名。
テキストエディットで、(1)の5.で用意したテキストファイルを開き、diskutil cs create ( 理論グループボリューム名) (SSDのBSD名) (HDDのBSD名)の 、(SSDのBSD名) (HDDのBSD名)を置換しておく。
4.次にターミナルで、myFusionという名前の理論ボリームグループを作成する。ターミナルで
diskutil cs create myFusion disk0 disk1
と入力(テキストファイルからコビペ)し、return。
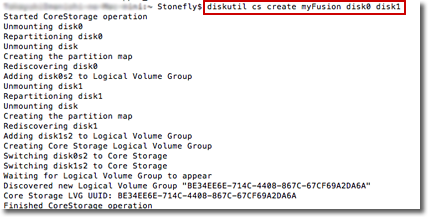
myFusionという名前のボリームグループが作成された。
5.理論ボリームグループを確認する。ターミナルを起動し、
diskutil cs list
をコピペしてreturn。
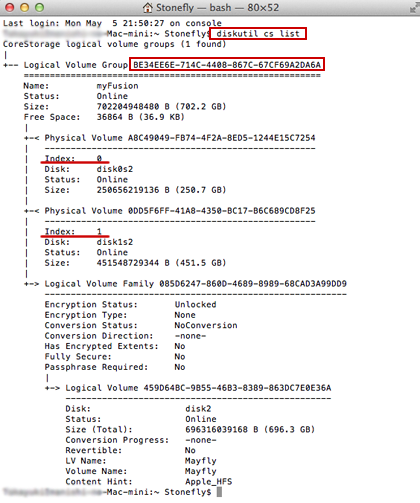
インデックスの0番にSSDが、1番にHDDが登録されていれば成功である。
次にLogical Volume Groupの右に表記されている32桁のUUID「BE34EE6E-714C-4408-867C-67CF69A2DA6A」をコピーする。テキストエディットで、(1)の5.で用意したテキストファイルを開き、diskutil coreStorage createVolume (Logical Volume GroupのUUID) jhfs+ (ボリューム名)
(ボリュームのサイズ)の、(Logical Volume GroupのUUID)を置換する。次に任意の(ボリューム名)を入力し、 (ボリュームのサイズ)は100%と入力する。
6.理論ボリュームの作成。
ターミナルで、5.で作成した
diskutil coreStorage createVolume BE34EE6E-714C-4408-867C-67CF69A2DA6A jhfs+ Mayfly 100%
をコピペし、rerurn。(Mayflyの部分は、ご自身のお好きなボリューム名に変更して頂いて結構です。)
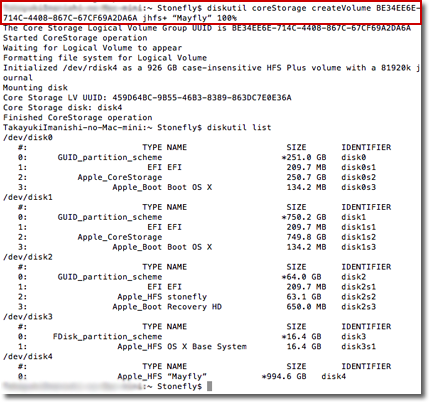
※上でボリューム名Mayflyを””で囲んでいますが、不要です。(ボリューム名”Mayfly”となってしまいます)
処理が終了すれば、ディスクユーティリティで、1つの理論ボリュームグループになっているか、確認する。
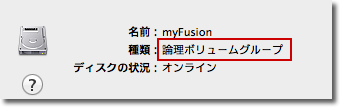
(3)起動ドライブの復元
1.(1)の3.で用意した復元Diskを接続し、optionキーを押しながらMacを起動する。
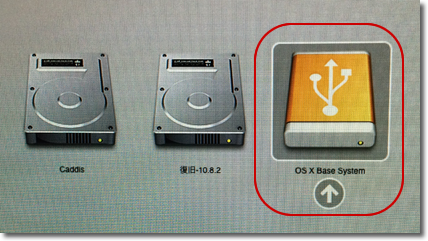
2.Time Machine バックアップより、起動ドライブを復元する。
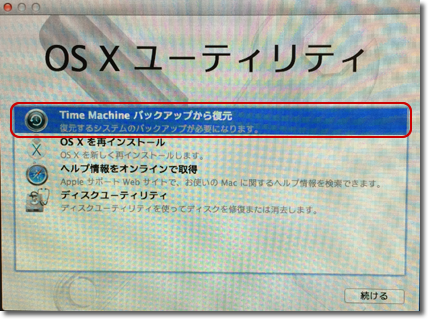
3.復元が終了すれば、Fusion Driveのから起動し、正常に復元されてるかを確認する。
以上で作業は終了です。
僕の場合最終的には、1TBのFusion Driveをパーティション分けし、
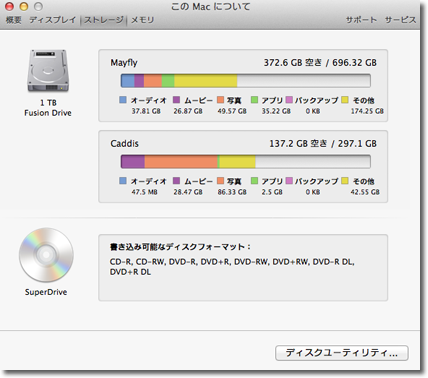
●700GB(Fusion Driveとして機能)・・・Marvericksをインストールし、メインで使用する。
●300GB(HDDとして機能)・・・Mountain Lionをインストールして、サブの環境とする。
ちなみにパーティションが2つしか出来ないので、今回はBootCampドライブは作らず、VMware Fusionによる仮想マシンでWindows7を動かす事にしました。
尚、Fusion Drive自作に関してはStudio-ADJ・スタジオ アジャスターさんの「2011 Mac mini を Fusion Drive化する。」を、Fusion Driveのパーティション分けに関してはクマデジタルさんの「Fusion Driveをパーティション分けする」を参考にさせて頂きました。
Sponsored Links
