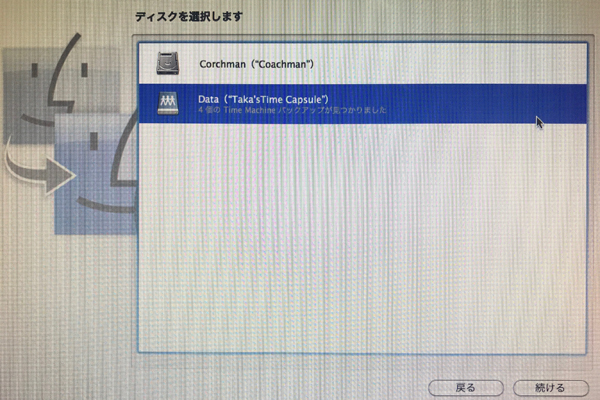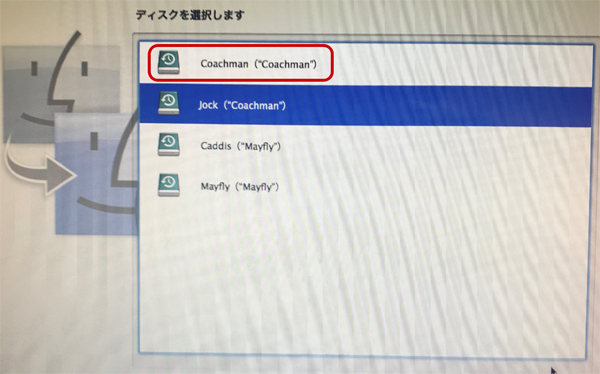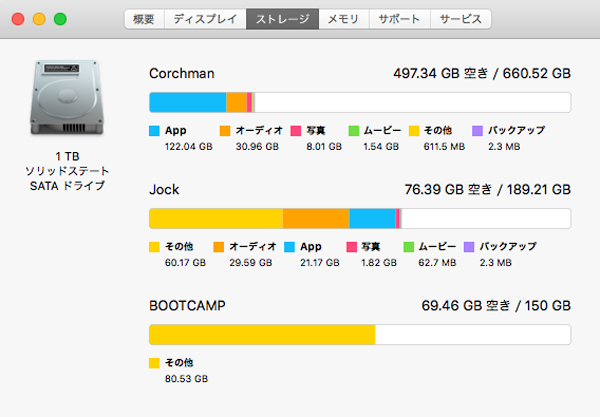Solid State Survivor 〜古いMacBook ProをSSDで高速化
Solid State Survivorと言っても、YMOのお話しではありません。
年代物のMac Book Pro(17inch、Early 2009)の延命処置のお話です。
 このMac Book Pro、500GBのHard Diskドライブに下のとおり Coachman、 Jock、 BOOTCAMP と3つのパーティションを作り、それぞれ El Capitan(macOS10.11)、 Snow Leopard(macOS10.6)、 Windows10 をインストールしています。
このMac Book Pro、500GBのHard Diskドライブに下のとおり Coachman、 Jock、 BOOTCAMP と3つのパーティションを作り、それぞれ El Capitan(macOS10.11)、 Snow Leopard(macOS10.6)、 Windows10 をインストールしています。
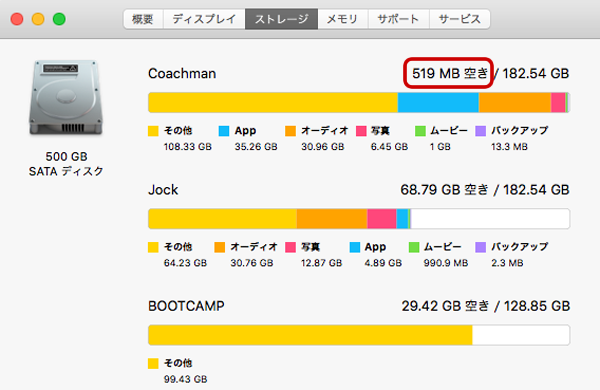
このHard Diskドライブをより大容量のSolid Stateドライブに交換し、快適な作業環境を得ることが出来ました。 (手順だけを知りたい方は、後半より読み始めて下さい。)
●メインで使っているOSはEl Capitan(macOS10.11)で、二世代前のOSを使っているのはAdobe CS5をCreative Cloudにバージョンアップする気が無いからです。
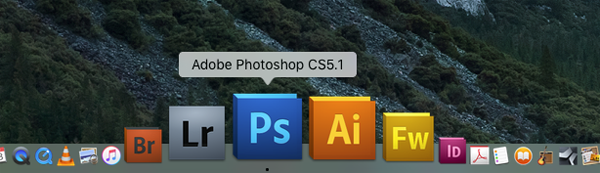
●Snow LeopardはPowerPC用のプログラムを動かすRosettaを搭載した最後のOSで、Appleのサポートは切れていますが、貴重なバージョンのOSです。 私の場合、アナログレコードをデジタル音源にする作業に使う際の手持ちシステムが、Snow Leopard環境でしか動きません。
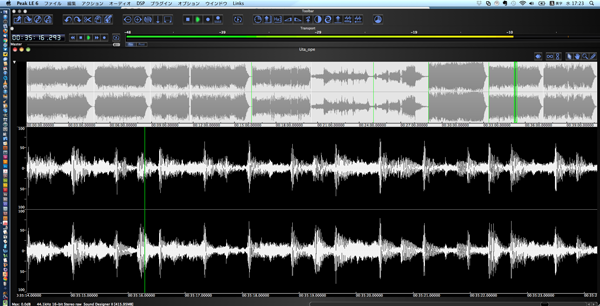
加えて、コピーワンス時代の年代物DVDレコーダーをコントロールするのにもSnow Leopard環境を使ってます。 このDVDレコーダー、HDDに貴重なコンテンツがハイビジョン画質で録画されているにも関わらず、ハイビジョン画質でメディアに落とす事が出来ずに、塩漬け状態になっています。 さらに難儀な事にリモコンが壊れており、コントロールする手段はネットワーク経由での、PCのWebブラウザによる方法しかありません。 これが古いJavaを使っており、そのためにSnow Leopard環境が必要なのです。
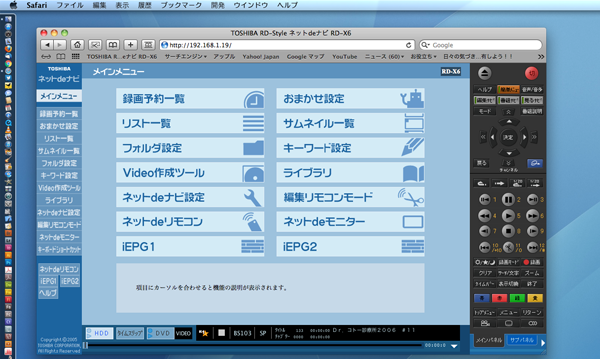
●最後のWindows10は、カーナビのCD曲名情報データベース(Gracenote)の更新ソフトがWindowsにしか対応していない事と、
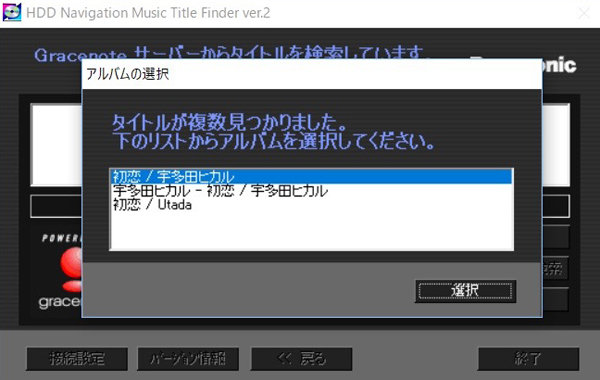
運営しているWebサイトのWindows環境(Explorer、Edge)での作動確認の為に使っています。
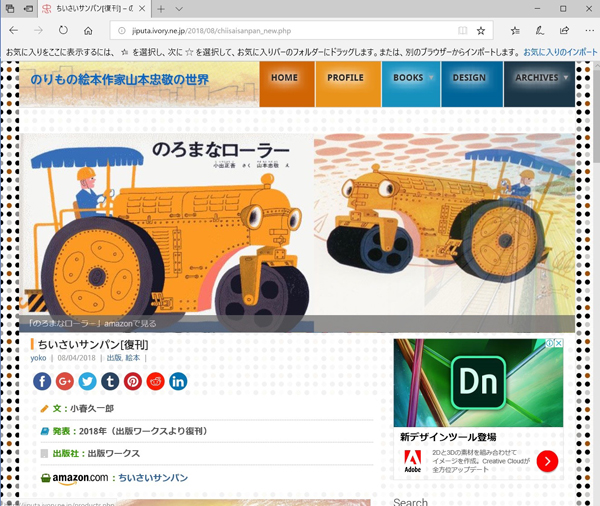
上記の事情により、このMac Book Proの環境は、現在新規購入出来るMacでは代替え出来ません。 (Macは、購入時に搭載されていたOSより古いOSはインストール出来ない)
よって塩漬け状態なるも、私にとっては極めて貴重なMacとなっているのです。
この年代物のMac Book Pro、El Capitanという分不相応なOSを使っている事に加え、起動ディスクに余裕が無く、非常に不安定な状態に陥っています。
この瀕死のMac Book ProのHDDを、より大容量で高速のSolid Stateドライブ(以降SSD)に交換する事で、何とか延命出来ないものか・・・
ネット上の諸先輩方の営みを検索しまくり、試行錯誤を重ねた結果、ようやくサバイブする事が出来ました。 では、手順を追って説明します。
今回紹介する手順の、大まかな流れは下記の通りです。
記
- SSDの選定と手配
- HDD環境のフルバックアップ
- Mac Book ProのHDDをSSDに交換
- メインで使っているOSXのクリーンインストール
- メインで使っているOSX環境の復元
- Boot Camp環境のパーティション作成
- サブで使っているOSXのクリーンインストール
- サブで使っているOSX環境の復元
- Boot Camp環境の復元
<以上>
①SSDの選定と手配
Mac Book Pro(17inch、Early 2009)に適合するSSDを選定し、手配する。私は秋葉原館で選定しました。
今回は、HDDの倍の容量(1TB)を選びました。
尚交換後の容量配分は、
使用頻度の少ないSnow Leopard環境とBootcamp(Windows)環境は現状から微増にし、残りは全てメインて使うEl Capitan環境に当てる事にしました。
②OS X 10.11(El Capitan)のインストールディスクを作成
交換するSSDはまっさらな状態であり、復元ディスクは存在しません。 そのため、OSXのインストールディスクは必須です。 私の場合 Mac App StoreからOS X 10.11(El Capitan)のインストーラをダウンロードし、DiskMaker_Xというフリーのツールと、16GBのUSBメモリを使用して作成しました。 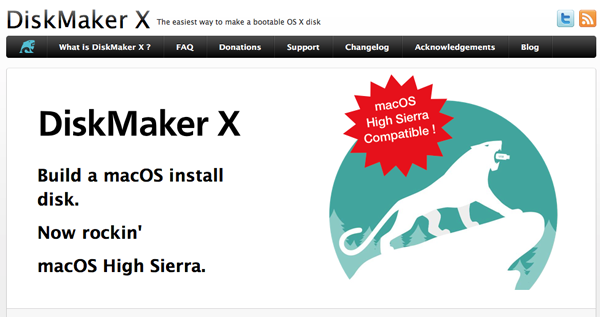
③Macのメンテナンス
不要データの削除、不要なプログラムのアンインストールを行った上で、ディスクユーティリティのFirst Aidでの修復を行う。 この処置により起動ディスクに22GB程の空きが確保出来ました。 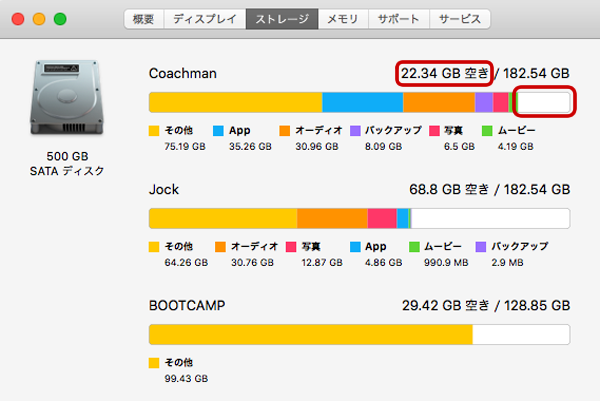
④Time MachineでMac環境のバックアップ
Time Machineでフルバックアップ(除外事項なし)を行う。
場合によっては非常に時間が掛かるので、Wifiではなく有線ネットワークで行う。 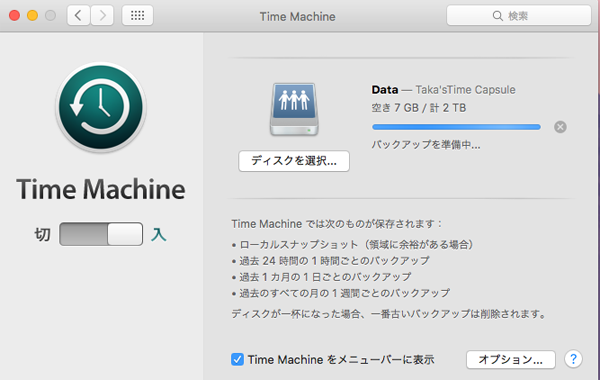
⑤Windows環境のバックアップを行う。
今回、Bootcamp環境の移行には有償アプリWinclone($39.99)を使用しました。私の場合OS X 10.11(El Capitan)で使用するのでWinclone 6をダウンロードしてインストール。 使用方法は至って簡単。 ディスクユーティリティでMS-DOS(FAT)でフォーマット済みの外部メディアを接続。 Wincloneを起動したらウインドウ左の「Souces」の下にMac Book ProのBOOTCAMPパーティションをドラッグし、右の「Destination」下の「Save Image」にチェックの上、「Save Image」をクリックする。 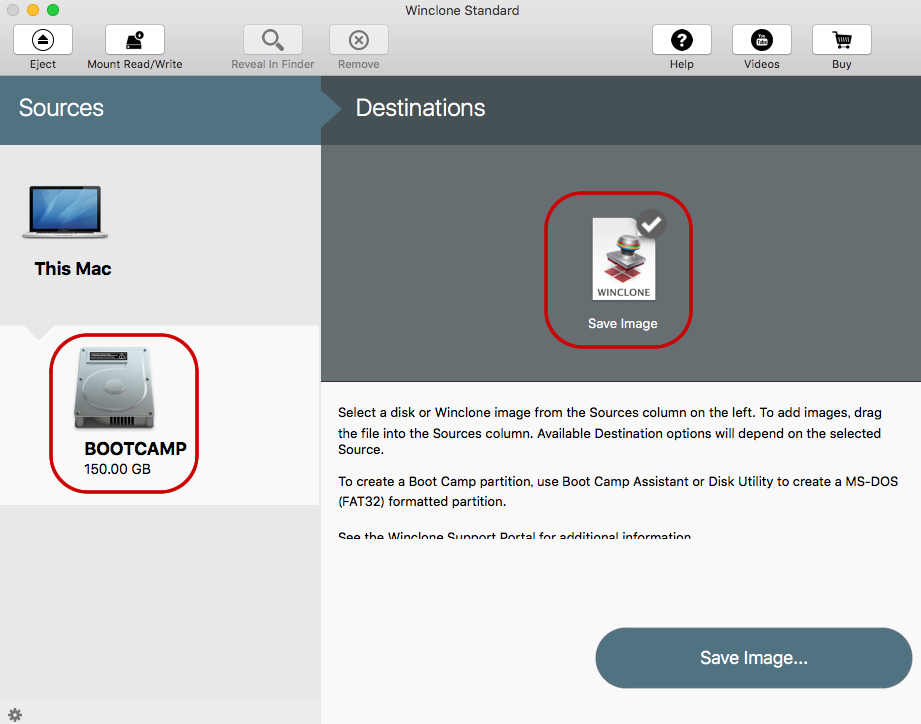 保存場所を訊いてくるので、MS-DOS(FAT)でフォーマット済みの外部メディアを指定する。 以上でBootcamp環境が丸ごとバックアップされる。
保存場所を訊いてくるので、MS-DOS(FAT)でフォーマット済みの外部メディアを指定する。 以上でBootcamp環境が丸ごとバックアップされる。
⑥Mac Book ProのHDDを購入したSSDに交換する。
私はMatch The Baitさんの「MacBook Pro 17インチ(Mid 2010)をSSDに換装する方法」を参考にさせてもらいました。 脱着には精密ドライバー(+)とトルクスドライバー(T6)が必要、無ければ入手しておく。
⑦SSDをフォーマットする。
②で作成したインストールディスク(USBメモリ)をMacに装着し、optionキーを推しながら起動する。 下のようなメニューが表示されたら、ディスクユーティを起動し、「OS X 拡張(ジャーナリング)」を選択、「方式」は、「GUID パーティションマップ」でフォーマットする。 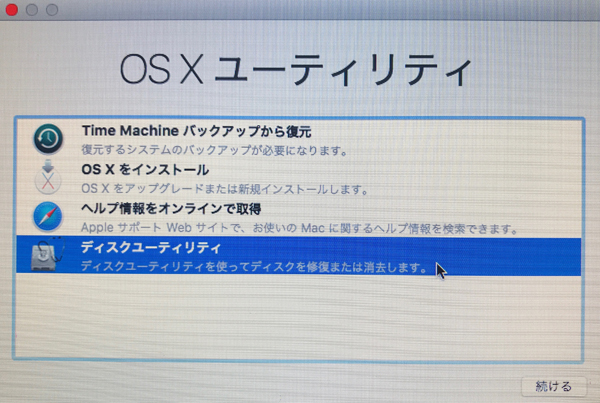
⑧OSX(El Capitan)のクリーンインストールを行う。
OSXはバックアップから復元するよりもクリーンインストールの方が安定するので、「新しく再インストール」します。 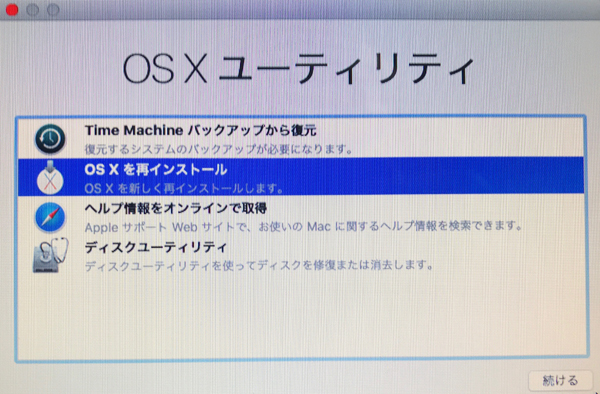 尚最近はApp Store等、Apple IDへのログイン時には2重認証を要求してくるのでiPad、iPhoneなどApple IDへのログイン済みの端末を手元に置いておく事をお勧めします。
尚最近はApp Store等、Apple IDへのログイン時には2重認証を要求してくるのでiPad、iPhoneなどApple IDへのログイン済みの端末を手元に置いておく事をお勧めします。 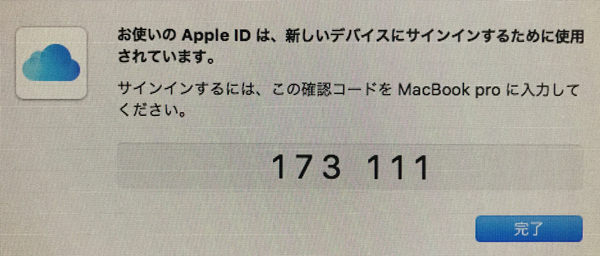
⑨El Capitanインストールの完了
インストールが終わると、情報を転送を促す画面が出ますが「今は転送しない」を選び、仮に適当なログインユーザーを作成しインストールを完了する。 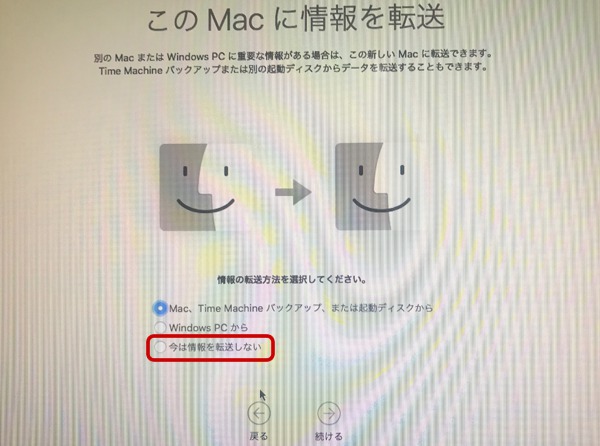
⑩レガシーJavaのインストール
私のように、OS X 10.11(El Capitan)にAdobe CS5をむりくりインストールしたい場合は、AppleのサイトよりMac OSX 2015-001をダウンロードをして実行し、Java6をインストールしておく。 
⑪TRIM機能の有効化
TRIM機能というのは、SSDのパフォーマンスの向上だけでなく、耐久性を高める機能。サードパーティのSSDに交換した場合は、自己責任で設定を行う必要があります。 私の場合、minto.techさんの「MacBookをHDDからSSDに換装する費用と驚きの効果」を参考に、ターミナルを起動してTRIM機能を有効化しました。 これをするとしないでは、以降の作業時間が大きく違います。
⑫OS X 10.11(El Capitan)の環境の復元
アプリケーション>ユーティリティにある「移行アシスタント.app」を使って,OS X 10.11(El Capitan)の環境をTime Machineより復元する。 尚、この復元は非常に時間が掛かるので、有線ネットワークを使用し、Macがスリープしないように設定しておく事をお勧めします。
まずTime Machineバックアップのあるディスクを選択します。
次に、移行する環境のディスクを選ぶ。この場合はEl Capitan環境の Coachman(”Coachman”)を選びました。
次に、移行する項目を選択します。今回は全ての項目を移行します。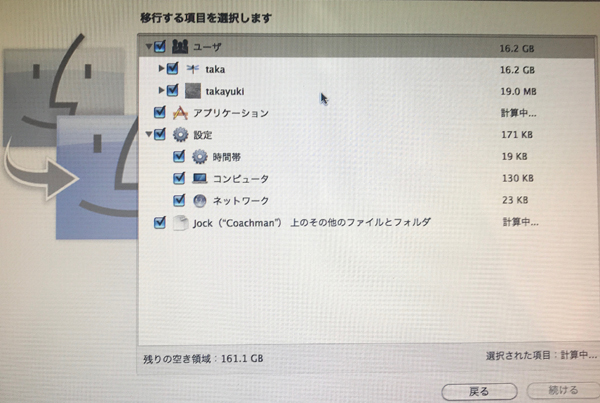
全ての環境が移行されたら、作動確認を行います。 また、⑨で作成した仮のログインユーザーは、削除しておきます。
⑬Boot Camp環境のパーティションの作成
アプリケーション>ユーティリティにある「Boot Campアシスタント.app」とWindowsの起動ディスクを使って、Boot Camp環境のパーティションを作成する。 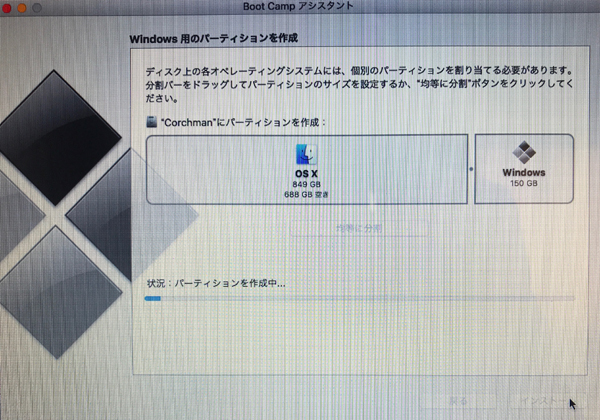 今回はWincloneを使ってBoot Camp環境を復元するので、パーティションが出来たらインストールは行わずに終了します。(従って使用するWindowsの起動ディスクは7でも10でも良い) 尚、Boot Camp環境のパーティション作成は、OSXの単一パーティションからでしか作成出来ないので注意すること。
今回はWincloneを使ってBoot Camp環境を復元するので、パーティションが出来たらインストールは行わずに終了します。(従って使用するWindowsの起動ディスクは7でも10でも良い) 尚、Boot Camp環境のパーティション作成は、OSXの単一パーティションからでしか作成出来ないので注意すること。
⑭OS X Snow Leopard環境のパーティション作成
ディスクユーティリティを使用し、OS X Snow Leopard環境のパーティション(Jock)をEl Capitanの領域に追加します。 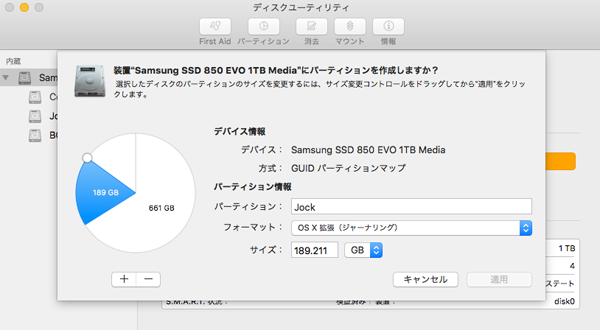
⑮OS X Snow Leopard環境の復元
次に、OS X Snow LeopardをJockにインストールし、Snow Leopardでの環境を復元します。 基本的には⑧〜⑫と同じですが、 インストールディスクは購入済みのDVDを使用しました。 また⑨Java6のインストールと、⑩TRIM機能の有効化は不要です。
⑯Boot Camp環境の復元
最近のOS XはSIPというセキュリティ機能があって、MBR(マスターブートレコード)等のへアクセスが制限されています。 Boot Camp環境の復元前にまず、このSIPを無効にします。 ②で作成したOS X 10.11(El Capitan)のインストールディスクで起動後、メニューバーの「ユーティリティ」から「ターミナル」を選択し、 「csrutil disable」コマンド を実行(Enter)します。 ⑤でBoot Camp環境をバックアップした外部ディスクを接続し、Boot Camp環境を復元します。 まず、BOOTCAMPパーティションをディスクユーティリティでMS-DOS(FAT)でフォーマットする。
Wincloneを起動したらウインドウ左の「Souces」の下に、外部ディスクに保存されているファイルをドラッグし、右の「Destination」下の「BOOTCAMP」ディスクにチェックの上「Restore Volume…」をクリックします。
⑰復元後のBoot Camp環境のパーティション番号を、復元前と同一にする。
Macに限らずパソコンがOSを起動するときは、「〜のOSは前から何番目のパーティションにある。」という記録に基づいてOSを起動しようとします。 今回はBoot Camp環境を、HDDからSSDにWincloneを使って復元しますので、復元前と復元後でパーティション番号が違えば、「No bootable device 〜」というエラーが出て起動しません。 復元前のパーティション構成をターミナルから「diskutil list」コマンドで調べると  となっており、Boot Camp環境のパーティション番号は「4」です。 今回はSSDにOS X 10.11(El Capitan)をクリーンインストールしており、その過程でSSDに「復旧ドライブ(Recovery HD)」が作成されているはずです。 さらにその後、Snow Leopard環境のパーティションを作成しています。 従ってBoot Camp環境のパーティション番号は、「5」以降になっているはずです。 この状態でBoot Camp環境を復元しても、Windowsは起動しません。 ちなみにBoot Camp環境は、パーティション番号「4」より以前でしか機能しません。 したがって復旧ドライブ(Recovery HD)を削除してやり、Boot Camp環境のパーティション番号を、復元前と同じ「4」にしてやる必要があります。 私は「Macとかの雑記帳」さんの「OS X 10.7 Lion の Recovery HD を削除する方法」を参考に、復旧ドライブ(Recovery HD)を削除し、下のようにBoot Camp環境のパーティション番号を復元前の「4」と同一にしました。
となっており、Boot Camp環境のパーティション番号は「4」です。 今回はSSDにOS X 10.11(El Capitan)をクリーンインストールしており、その過程でSSDに「復旧ドライブ(Recovery HD)」が作成されているはずです。 さらにその後、Snow Leopard環境のパーティションを作成しています。 従ってBoot Camp環境のパーティション番号は、「5」以降になっているはずです。 この状態でBoot Camp環境を復元しても、Windowsは起動しません。 ちなみにBoot Camp環境は、パーティション番号「4」より以前でしか機能しません。 したがって復旧ドライブ(Recovery HD)を削除してやり、Boot Camp環境のパーティション番号を、復元前と同じ「4」にしてやる必要があります。 私は「Macとかの雑記帳」さんの「OS X 10.7 Lion の Recovery HD を削除する方法」を参考に、復旧ドライブ(Recovery HD)を削除し、下のようにBoot Camp環境のパーティション番号を復元前の「4」と同一にしました。 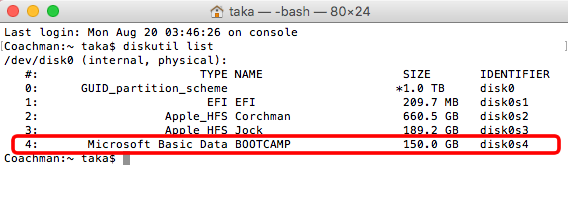
⑱Boot Camp環境の作動確認を行う。
と言っても、元々このMac Book Pro(17inch、Early 2009)へのWindows10のインストールはAppleのサポート外。キーボード等の互換性は低く、Windowsをガンガン使いたい向きにはお勧め出来ません。
⑲3つのOS間で起動ディスクの変更手順を確認する。
尚、Snow Leopardのシステム環境設定>起動ディスクからはEl Capitanのボリュームが見えないので、optionキーを押しながら再起動し、El Capitanを起動する。
⑳SIPを有効に戻す
②で作成したOS X 10.11(El Capitan)のインストールディスクで起動後、メニューバーの「ユーティリティ」から「ターミナル」を選択し、 「csrutil enable」コマンド を実行(Enter)します。 以上で作業は完了です。
SSDの使用状況、各OSとも余裕のある状態となっています。
HDDをSSDヘ交換した効果は絶大
OSの起動時間は、約1/3に短縮されました。 Photoshopなどアプリケーションの動きも、見違える程キビキビしてます。 HDDの時は頻発していたレインボーカーソル(虹色のくるくる)→「再起動せざるを得ない」現象も、今の所起こっていません。 当初の目的は「延命」でしたが、同じマシンとは思えない程快適になり、とても満足しています。 今回投下した費用はSSDとWinclone購入だけで、¥30,000以内です。 コストパフーマンスは、極めて高いと感じます。 HDD搭載のMac Book Proをお持ちで処理速度に不満を感じているならば、買い替え前にSSDヘの交換を検討してみるべきでしょう。 特に私のように古い環境を残さざるを得ない境遇の方は、SSDへの交換によるサバイブは、極めて有効な手段と言えるでしょう。